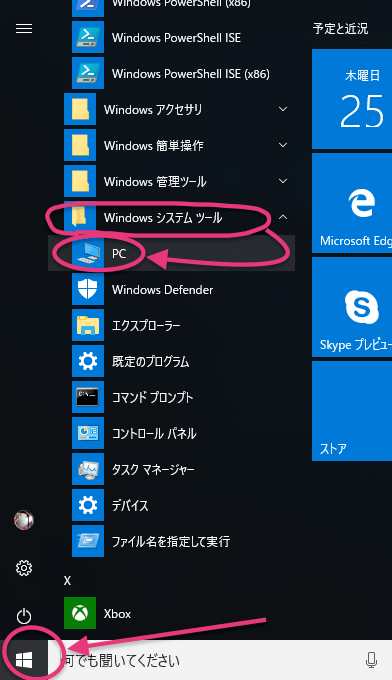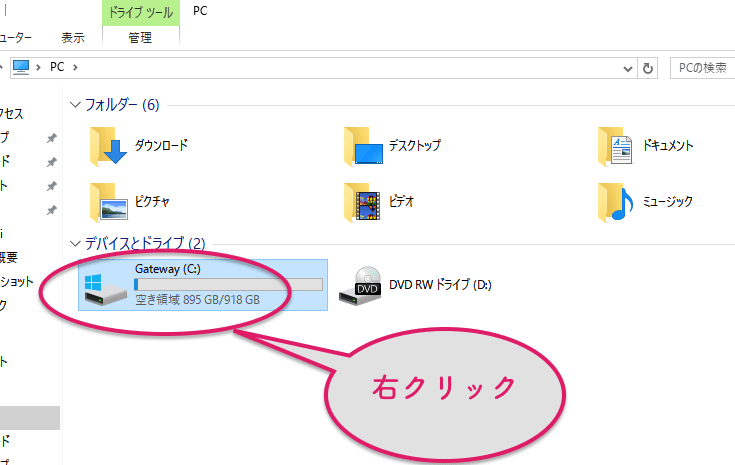Windowsの動作が重くなってきた場合試したいこと、
確認しておきたいこと
今日はそのあたりについて…………
PC本体のドライブにデータをなるべく置かない
まずは基本的なことですがPC本体にデータはなるべく溜めない方がいい
保存しておきたいデータは外付けHDやクラウド上などにセーブ、バックアップしといてPC本体はなるべく軽くしておく
ブラウザキャッシュ、履歴の削除
ブラウザのキャッシュ、履歴の削除もマメにした方がいい
使わないタブはしっかり閉じる
キャッシュ削除はこちらを参照↓

アプリケーションのキャッシュ
また、Windowsの場合、Macのようにアプリのキャッシュを一括でクリアしたり、ラムクリアなどが一括でできないっぽい…
Windows全体のクリーンアップってなかなか手軽にはできない…
で、アプリケーションもキャッシュ溜まりまくったりする….
なので各アプリケーションのほうでの設定でしっかり調整しておく必要がある。
例えばAdobe系だとアプリの環境設定でキャッシュクリアできるし、PC負荷を最小にするよう使い方を設定で工夫できるようになってる。
ほか、まずはどのアプリでもあるでだろう「自働保存の設定」や履歴保存の設定などは、見直して把握しておきたい部分に思う。
断片の最適化
ディスクの断片の最適化をする、またはチェックする
これは最近のは自動で定期的にしてくれるよう設定されてるようです
んが、
手動でやってみると意外にもたまってたりする
自動で最適化する周期を確認してみた方が良いかも。。。。。。
最適化は、
Win10だと、Windowsシステムツール>PCと開き、
メインドライブを右クリック
で、プロパティ>ツール>最適化と開く
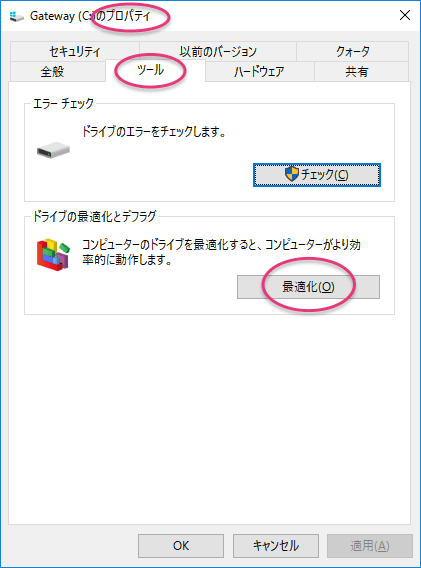
で、まず分析する
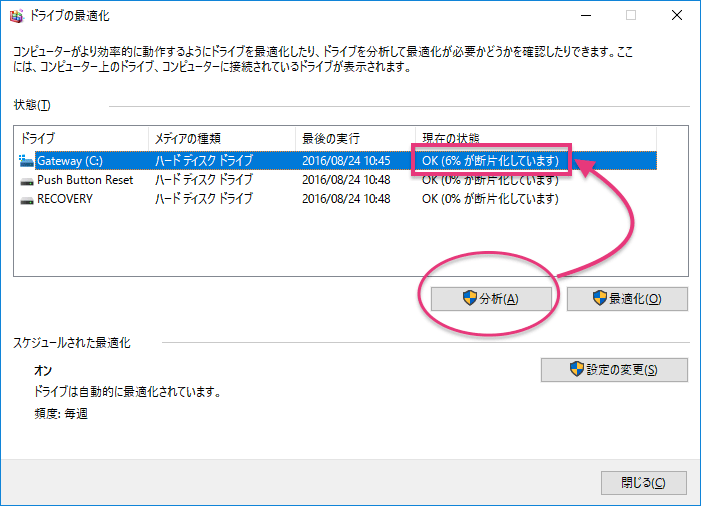
最適化は必要ありません
となっても、最適化の余地は結構あったりするので、PCが重いと感じたら最適化してみた方が良いかも…
やったら結構改善される場合も多い
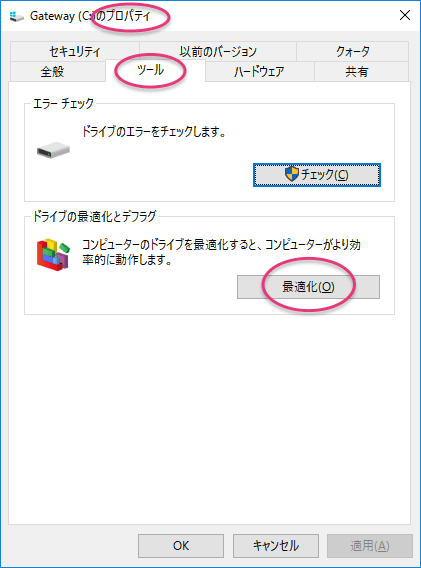
最適化するのに時間がかかってなかなか終わらなかったりするので、作業的に区切りのついてる合間にした方がいい
それと、定期的に自動で最適化される設定になっていると思いますが、
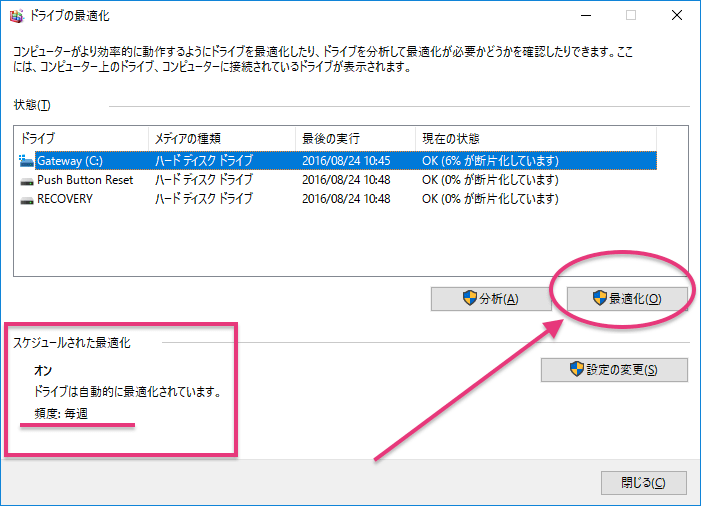
どのサイクルになってるのかもチェックして、足りないと思ったら頻度を少し上げるとか、手動で定期的にやるとかが良いと思う
また、PCの起動自体からやけに重い、アプリ起動にやたら時間かかるなど、
なんだかとにかくPCが重い!?という場合、このあたりが要因かも…↓
しゃらんるああぁあ❤︎
\(`^`)b