Mojave(モハべ)でMac画面の部分的拡大(ズーム・虫眼鏡)機能を使おうと思ったら以前のOSの頃のように、
『拡大率の調整』ができなくて『???』ってなったのですが、そんな方多くないですか?私だけ?笑
ってか以前のOSでは分かりやすくかったですがMojaveになって分かりづらかったので今回備忘録しておきます。
同じく『あれ?あら?あらららrらら????』ってなってる方がいましたらこれを見て解決してくださひ!!!
(-v-)b
〜〜〜項目〜〜〜
〜〜〜〜〜〜〜〜〜
❤︎1、システム環境設定>アクセシビリティ>ズーム機能
Macは画面上でその一部分を虫眼鏡を使ったみたいに拡大/ズームできる機能がデフォであるので、それを使って動画の編集に活かしたりしてる方も多いと思うのですが、
下図のようなやつw↓
で、OSをアップグレードすると微妙にやり方が変わっていたりして『なにおぅ!???』ってなったりしますよね笑
今回もそうなんですが、なんか微妙に変わってて。。。。。。
『システム環境設定>アクセシビリティ>ズーム機能』から設定してくのは以前と同じ↓
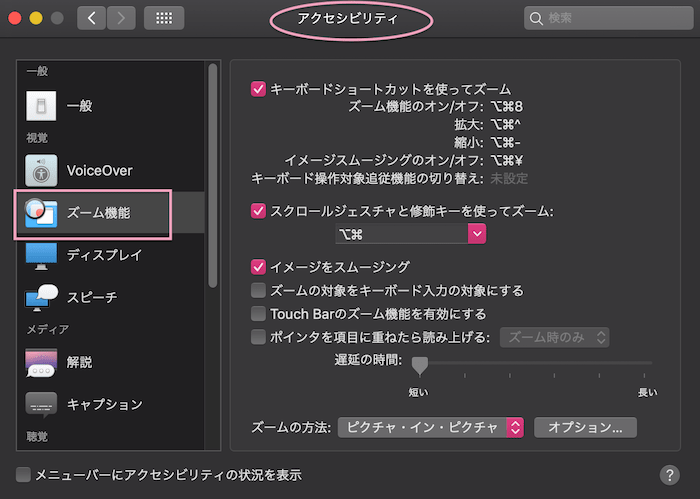
上図のように、アクセシビリティのズーム機能で基本設定ができる。
フルスクリーンではなく、部分的に拡大したいなら、
ズームの方法を、『ピクチャ・イン・ピクチャ』に設定。
❤︎2、キモは『スクロールジェスチャと修飾キーを使ってズーム』
そう、上記はこれまでと同じ感じなんですが、
ズームが微妙で少ししか拡大されず、あんま意味なくない?笑って感じだった場合その
『部分拡大の拡大率を上げたい』
とかありますよね…
その場合は、
下図のように、『スクロールジェスチャと修飾キーを使ってズーム』にチェック入れ、そのジェスチャを指定しておけば、都度拡大率調整できる↓
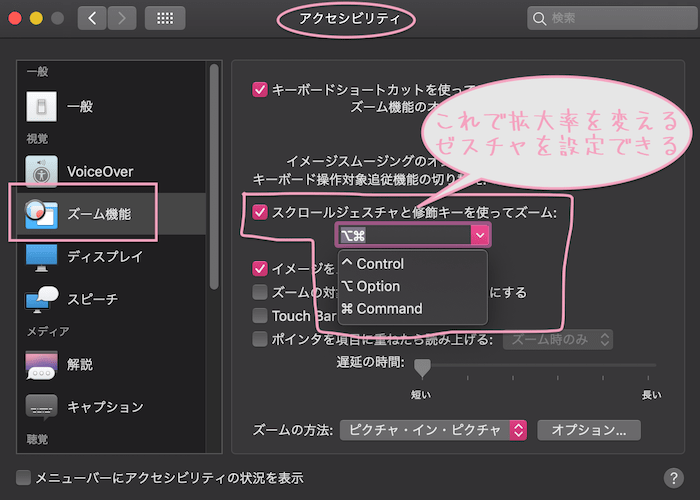
『option+command+スクロール』でその虫眼鏡内の拡大率を変えられる
例えば上記の設定での使い方は、
=================
- 『option+command+8』でズームを立ち上げ、
- ズーム枠内の拡大率調整を『option+command+スクロール』でする
- ズームの終了は『option+command+8』
==================
ということになる。
つまり拡大率を設定してそれに固定するのではなく、使ってる最中に常に拡大したり縮小したりできる
『スクロールジェスチャを設定して、スクロールジェスチャで拡大率を調整する』
ということでした!笑
❤︎3、オプション設定
で、そのほかオプション設定で拡大エリア枠の調整などもでる。
ま、これもこれまで通りです…..
下図のように、『オプション』をクリックすると、更に設定できる画面が開き、各設定ができる。↓
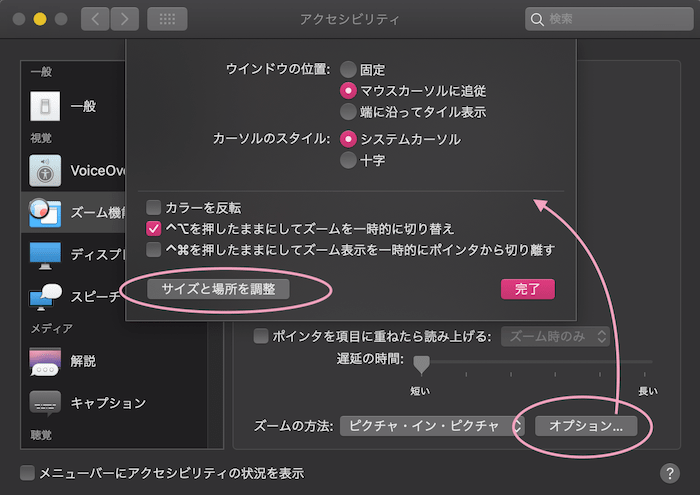
更に『サイズと場所を調整』をクリックすると、下図のように、拡大枠が表示され、その枠の大きさも調整できる(カーソルを合わせて調整する)↓
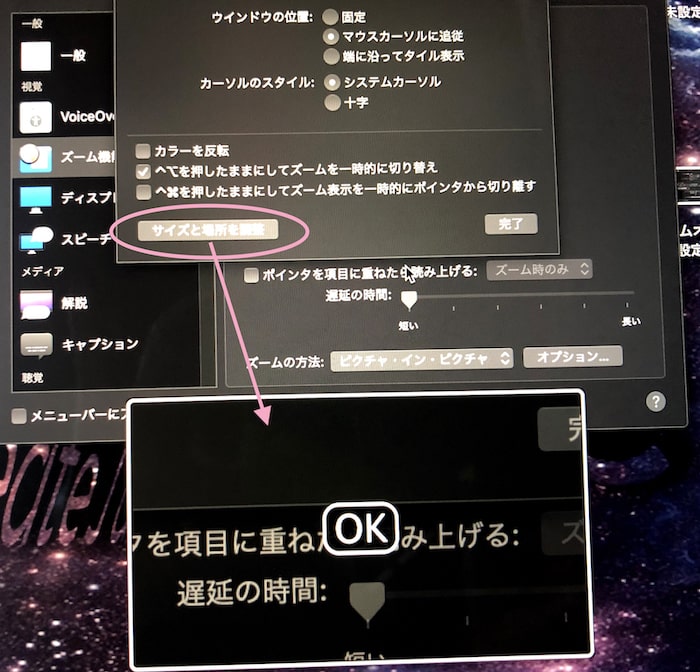
以前のOSでは詳細オプションですぐに拡大率の調整バーがあって分かりやすかったんですが、 Mojaveだと更にリアルタイムで調整できるようになってたってことでね。。。
いやもっと前のからなのかな多分笑…….
El Capitanから一気に Mojaveにワープしたんでなんだか分かりづらかったんです笑
ただ、このことって’19年5月現在ではネット上にこの情報がないみたいだったので今回備忘録してみままじた。。。
みんなわかってるってこと?笑
ってことで楽しいクリエイトあれ!
しゃらんるあぁあああああ❤︎
\(`^`)b ( ̄v ̄)ゞ





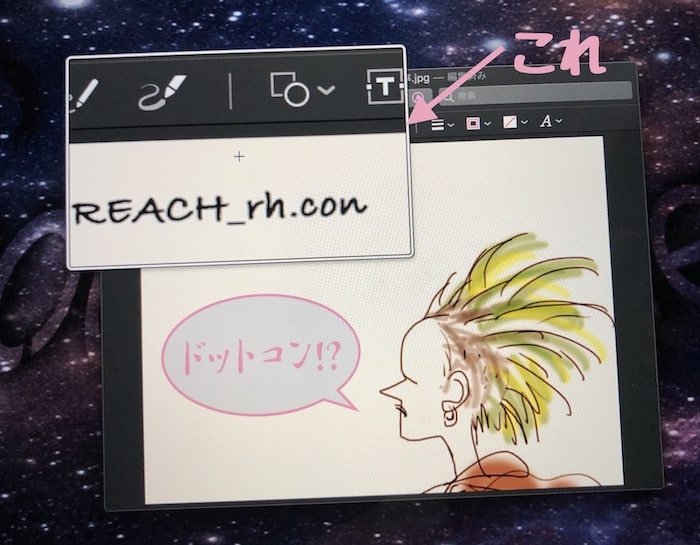
コメント