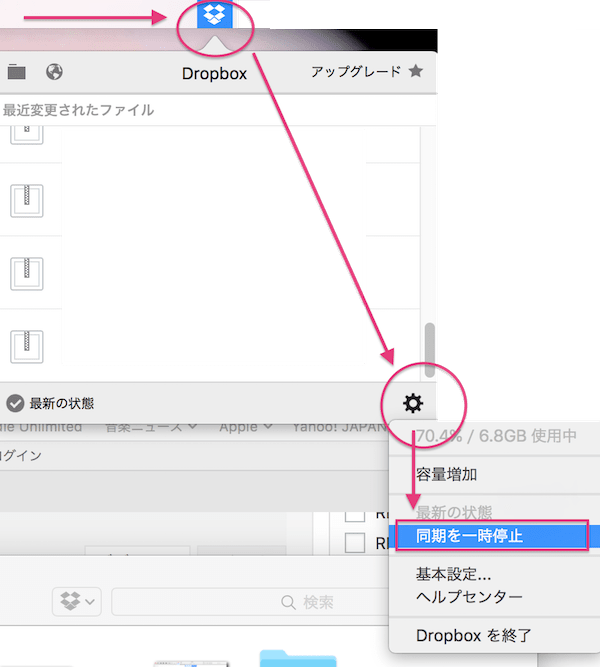みなさんこんにちは
iTunes使いこなせてますか?
なんか apple music になった頃くらいからiTunesが異様に使いづらくなった気がしませんか?笑
私だけかな?笑
すんごいわかんない!わかんないよあぽぅ!!!!!!!!!!!
感覚でなんとか使えるステキなあぽぅはどこいった!?って感じです……..
で、何点かわかったことがあったので備忘録。。。
❤︎1、絶対的注意点
まず基本ですが、全てのiTunes設定は、曲などのコンテンツを必ずバックアップを他のHD等にしておくことが必須に感じました
うっかりPCとiPhoneのiTunesを同期させてしまうとデータが消えてしまう恐れがありますのでスマホに入れてもPCのiTunesに入れても別に保管しておく、これは必須です
例えばiPhoneにしかない曲があるのにPCのiTinesと同期させるとiPhoneにしかない曲は消えちゃいます笑
購入した曲はアカウントさえあれば大丈夫なんでしょうけど
例えば自分のオリジナル曲なんかが消えちゃうとまたDAWからバウンスし直し?ってなってしまうし
CDから入れてあったやつなんかももっかいやり直しになります
面倒ですよね。。。。
そうならないように私は全てファイル形式で曲は別にバックアップとってあります
なので、これから下記に書いてあることをもし、試してみよう
なんて方は必ずバックアップして全部消えても大丈夫なようにして自己責任の上おためしください
<(_ _)>
❤︎2、その他の先に設定しておいた方が楽なこと
*1、曲の情報を設定しておく
で、移動させたい、追加させたい、コピーしておきたい曲の情報はちゃんとしておいた方が後でスマホ内、iTunes内で見つけやすくなるので、先に設定しといた方が楽
例えばオリジナル曲だとかだと、自分でそこを設定しておく必要があり
PCのiTunesに入れ、右クリック>情報を見る をクリック
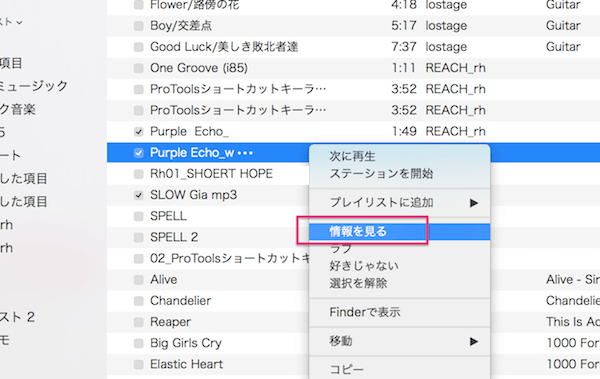
そうするとファイルの情報を見れるのと、内容を設定できます
詳細でアーティスト名くらいは入れておいた方がカテゴリなどで探すときに楽
ここで何にも設定しておかないと見つけるのが大変になるので、できればきっちり設定しといた方がいい
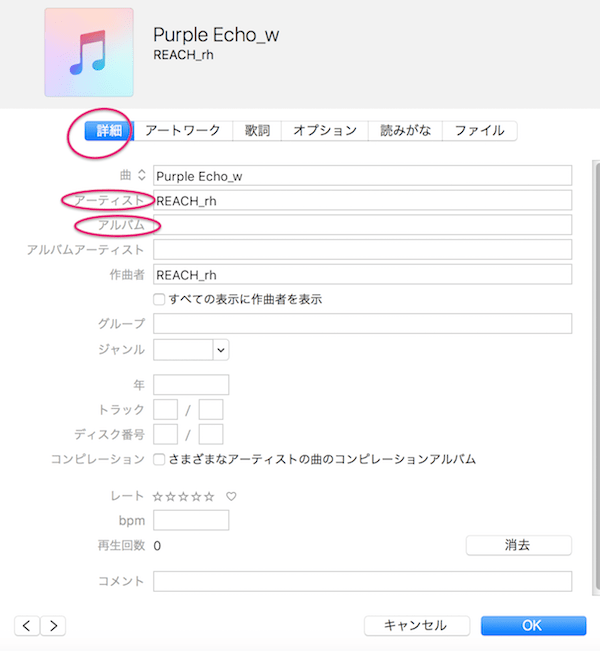
*2、DropBoxなどの他の同期は一時停止させておく
もしDropBoxなどを連動させてる方は一時的に同期を停止しておいた方が作業が早くできる(DropBoxも接続した途端写真とか全部一から同期し始めたりするのですんごい時間かかる笑 なのでこの作業をする時は作業前に一時同期を停止させておく方が楽
※作業が終わったらすぐ戻しておくことをお忘れなくw)
❤︎3、PCのiTunesの曲を手動でiPhoneに入れるには?(PC iTunes → スマホミュージック)
まず、iTunesで購入した音源は単にアカウントがあればアイホン側だけでDLできますが、
外部音源をPCに落としてから、スマホにも入れるってことが私は結構ある
(オリジナル音源やCD音源)
これ、昔はドラッグするだけでできたのにいつからかなんだか面倒くさいことになってしまったみたい
多分AppleMusicになりだしたあたりからそれが簡単にできなくなった
もう使いづらくて仕方ない!
でもおそらくこれ、曲を守るためなのかな?とも思うので仕方ないのかなと………..
でもまぁなんとかできたのでその手順をメモしておきます
まず上記のように必ずバックあっぷしておく
で、同期設定させておかないと音源は行き来させられないみたい
つまり同期設定するとPC→iPhoneが可能になる
更に、iPhone内の曲をPCのiTunesに入れることはできませんでした
なのでとにかく、同期させてから調整していく手筈です
(※このやり方はiPhoneにしかない音源はそのiPhoneから消えます。なので別の場所にバックアップしておいてからやってください。例えば購入した音源などはPCにもDLしてHDにもバックアップしておく&自作の音源はスマホに入れてもPCやHDにバックアップしておくなど。PCの音源もスマホの音源も全部とにかくバックアップしておく!)
❶、まずはPCとiPhoneを接続。。。PCのiTunesスマホマークをクリック
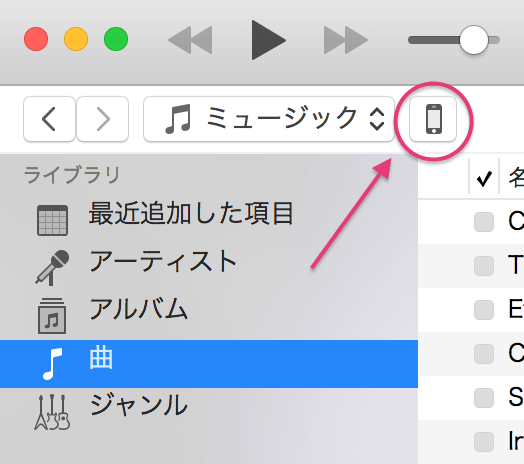
で、ミュージックをクリック
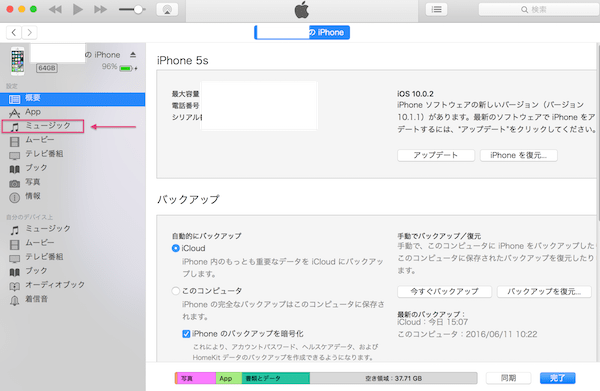
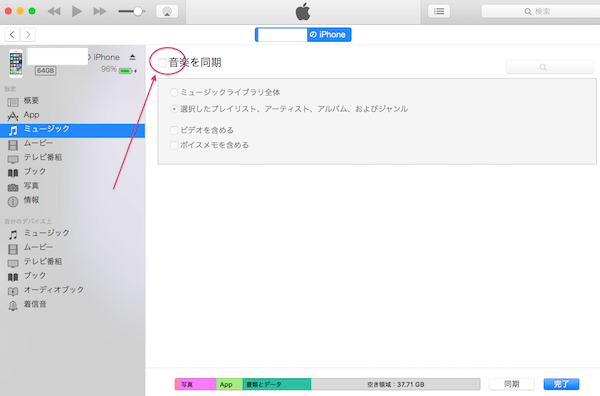
❷、音楽を同期をクリック
すると下図のように注意事項がでます
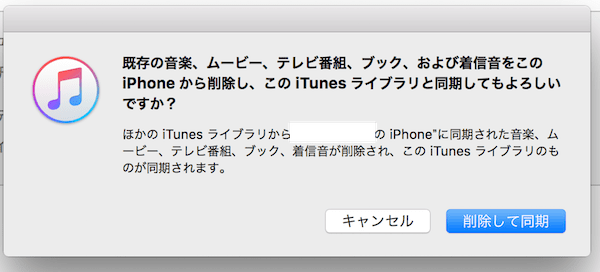
バックアップしてあることを再度確認した上で削除して同期をクリック
すると、下図のように同期させる詳細内容設定ページが開かれるので設定する
私は移動させたいものだけ手動でやりたいので、下図にように
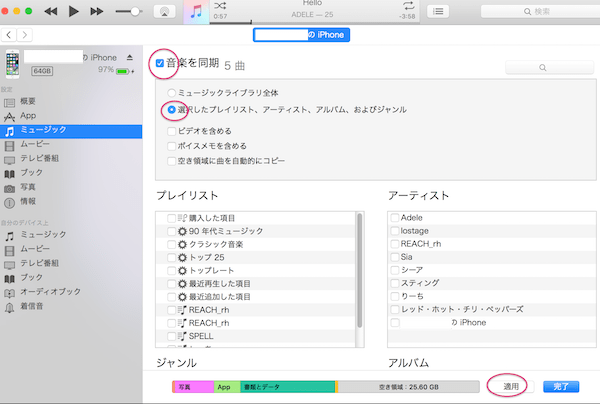
“選択したプレイリスト、アーティスト、アルバム、およびジャンル”にチェック
設定し、さらに下のチェックは全部外しておきます
で適応
それでもiPhone側にしかない曲は消えました笑
❸、iPhoneに入れたい曲をドラッグ
上記のように同期させたらドラッグできるようになるので、PCのミュージックから自分のスマホ(デバイス)にドラッグして入れられる
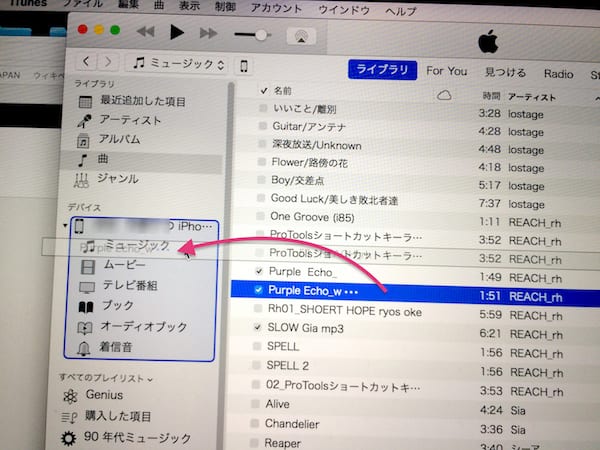
あと、この地点で曲を右クリックするとスマホに送る項目も出てくるのでそれでも良い
で、例えば、私はDTM用のPCはスタンドアロン状態なので同期していない
なので、そのPCからとアイホンをつないで入れるためには
また同じように同期させなければできない
さらにまた他のPCと同期させるとまた同期し直さなければならない
の繰り返しとなる
なので、iTunes同期はメインPCだけにして、DTM用のPCに音源ファイルをバウンスしたら、USBでメインPCに移動させてから、そこからiPhoneに入れている
ちなみにDropBoxに置いておけばスマホでもDropboxを同期させてるからDropbox内では聴ける
でもDropboxからスマホのミュージックに保存することはできなかった…
なので一時的に聞くだけ・一時的にスマホに置くのならDropboxでいいかも….
❤︎3、iPhone iTunesライブラリ/ミュージックの再生パタン設定
で、さらに何だか使いづらい!!!とおもってしまうのがあいぽんのミュージックアプリ
これ、リピート再生どうやんの?とかが本当になんなの!?ってくらいわかりづらくなった!笑
ちょと前まではすぐわかりやすかったのに何故!?
apple musicで聴けってこと!?笑
すまみせん私だけ感じてることかもしれませんが…….
*iPhoneミュージックライブラリで1曲だけリピートして聴きたい場合
まずミュージックアプリを開いて、ライブラリの曲を再生
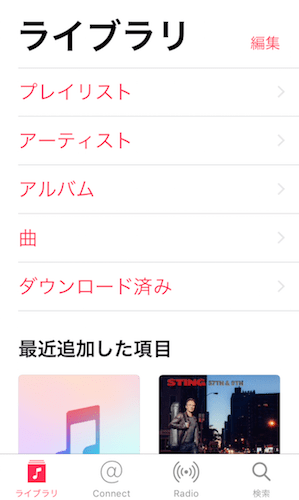
下図のようになるのでこの下の再生されているグレーの帯の部分をクリック
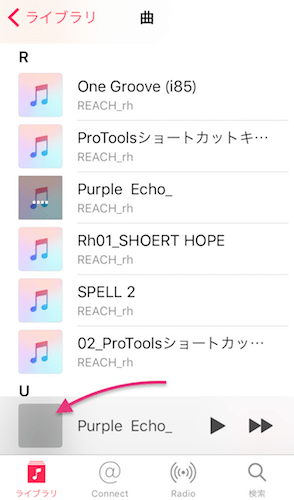
下図の画面になるので、下の電波付き三角みたいのを上にスクロールする
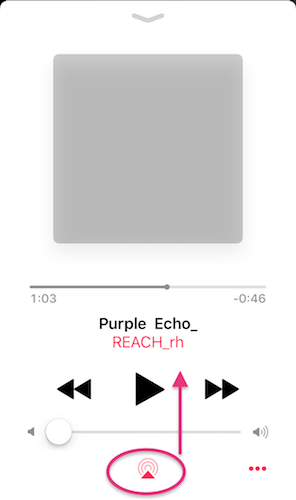
そしたら次はこちら画面が出てきます
右下のタブで設定できる
(繰り返しは右)
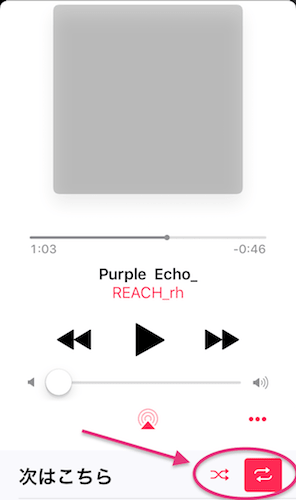
クリックすると設定できます
下図のは1曲だけを繰り返し再生させる設定です
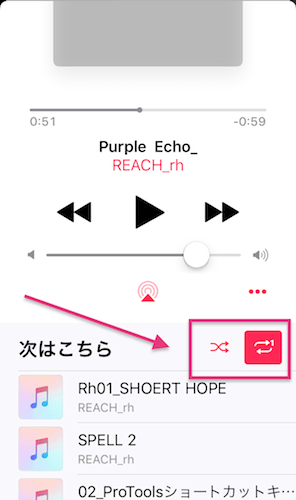
他、ランダム再生や、次に再生させる曲順なども設定できる
そんなところでした
はぁ わかりずら!笑
こういう良い方法もあるよ〜って知ってる方がいらっしゃいましたらお教えいただければ幸いです
シェアさせていただきます
ってことで楽しいミュージックライフをば!
しゃらんるああぁあ❤︎
\(`^`)b