クリップスタジオペイント
CLIP STUDIO PAINT(通称クリスタ)では、Photoshopのファイル形式である、
.psdファイルの読み込みが簡単にできます。
 り~ちん
り~ちんんが、多少、注意点もあり、もとのPSDは別途でバックアップ保存しとくのをお忘れなくです。
実際にクリスタとフォトショを連携して使っている上で、それらをここにまとめてました。
クリスタでのPSDの読み込み方
クリスタでPSDファイルを読み込んで開くのは、クリスタの通常のファイル読み込み・ファイルを開く手順と基本は同じで、
- 「ドラック&ドロップ」して読み込む
- 「ファイルを開く」から指定する
の、どちらかとなり、PSD(フォトショ)でのレイヤー構造を維持したまま開くことが可能。
読み込み方は、WindowsとmacOSで微妙に違う部分もあります。
◆Windows&クリスタの場合
【Win】ドラック&ドロップでPSDを読み込む場合
こっちのほうが早いし楽ではあると思う。
Windows&クリスタの場合、デフォルトのままだと、
CLIPSTUDIOを開き、左上の「PAINT」から開いて起動↓
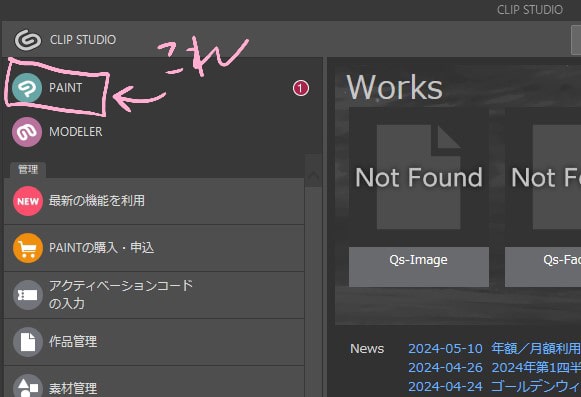
コマンド等で設定してアイコンをばらしてある場合は直で開く↓
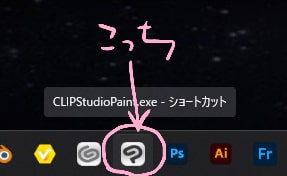
クリスタを起動させて開き、空の新規ファイルが立ち上がっていたらそれは関係ないので閉じてOK.
キャンバスは不要。
「PSD」のファイルをドラッグしてクリスタの画面にもっていき、離す↓
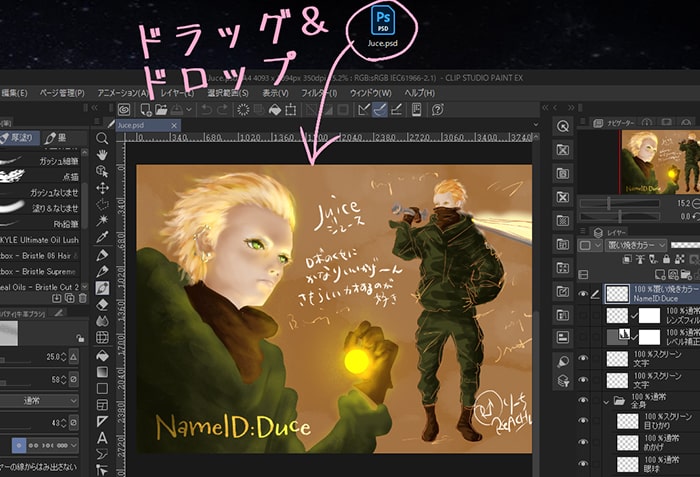
これだけで通常は開けます。
【Win】ファイルを開くから指定してPSDを読み込む場合
やや面倒な面もあるが、上記のドラッグ&ドロップで開けない、反応がない、クラッシュする、なんてときにも安定して開けたりするので、把握しておいて損はない。
上記と同じく、PAINTを起動して開く。
CLIP STUDIO PAINT画面の左上の、
- 「ファイル」>「開く」を選択。
- ショートカットは「Ctrl+O」↓
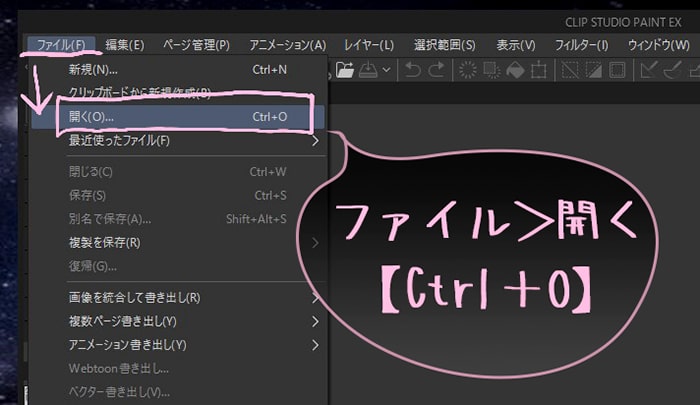
次に、開くファイルを選択できるウィンドウが立ち上がるので、
クリスタに読み込みたいPSDファイルを指定選択する↓
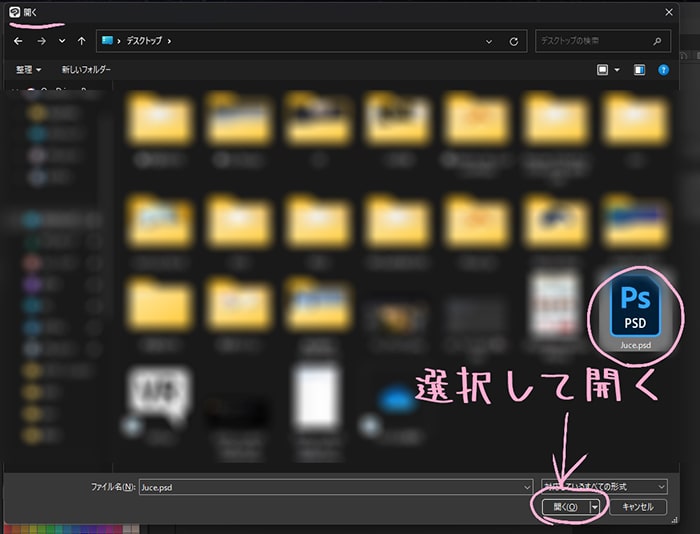
これでPSDファイル読み込めます。
◆macOS&クリスタの場合
Macの場合は、CLIP STUDIOと、CLIP STUDIO PAINTが、アイコンで分かれていて、直接すぐにCLIP STUDIO PAINTのほうを起動できますが、
基本的にはいちいち起動させてからでなくても、
CLIP STUDIO PAINTのアイコンにドラッグ&ドロップするだけでPSDファイルを読み込み、開いて起動ができる。↓
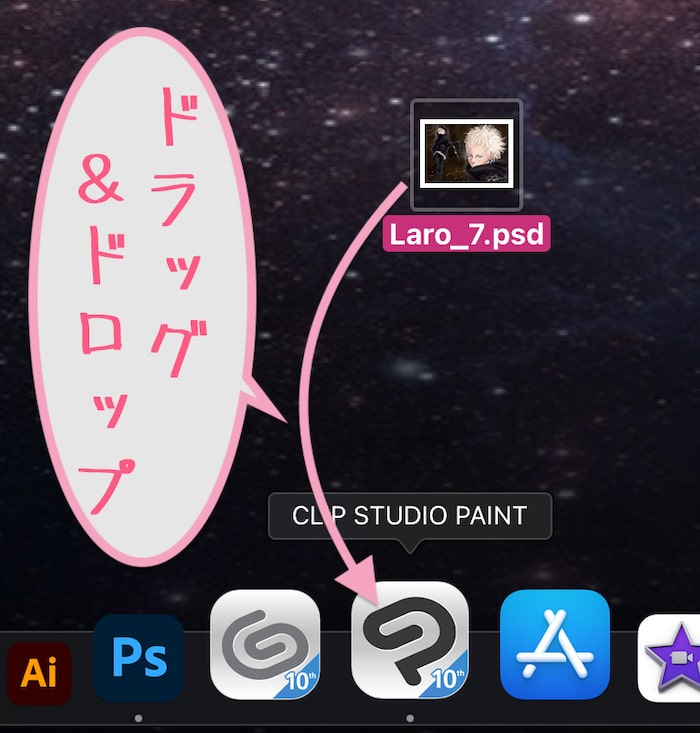
↓
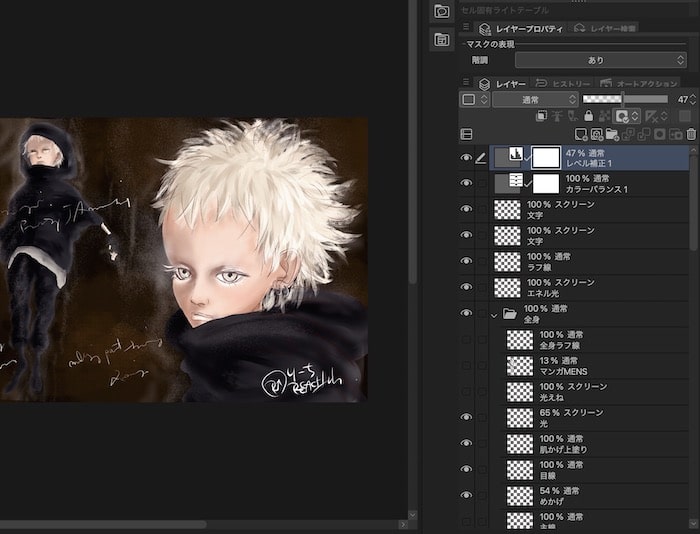
なのでこれが一番手っ取り早く、楽かと思う。
もしそれで読み込めない、開けないなどの場合は、Windowsの場合と同じように、
CLIP STUDIO PAINTを起動してから、
- その画面にPSDをドラッグ&ドロップして読み込む
または、
- 「ファイル」>「開く」(Cmd+O)で、PSDを選択して開く
クリスタでPSDを読み込む(開く)場合の注意点
効果のラスタライズと上書き保存に注意を!
上記のやり方で、Photoshopでのレイヤー構造を維持したPSDファイルとして読み込み、開くことができ、
そのままクリスタで編集も可能です。
んが、
基本的には、フォトショでのテキストや、フォトショ特有の効果など、
クリスタに互換性のない機能・効果があるレイヤーは、ラスタライズされたり、変換されて読み込まれます。
つまり、クリスタでそのレイヤーは、フォトショでやっていたやり方での再編集はできない。
そして、そのPSDファイルを直接上書き保存してしまうと、フォトショで開いてもそのPSDはクリスタ仕様のPSDに変換されてしまうので、
もとのPSDファイル状態の内容とは微妙に変わってしまいます。
例えばラスタライズされたテキストレイヤーは、フォトショでもテキストとしての編集ができなくなってしまったりします。
なので、当然ですが、
 り~ちん
り~ちんとにかく、
『もとのPSDファイルは別途でバックアップしておく』のを忘れずに!
それともちろん、
クリスタとフォトショのカラー設定、カラープロファイルの設定なども注意が必要になってきます。
※クリスタとフォトショでの互換性・連携に関する詳細・注意点の詳細など興味ある方はチェックしてみてください↓
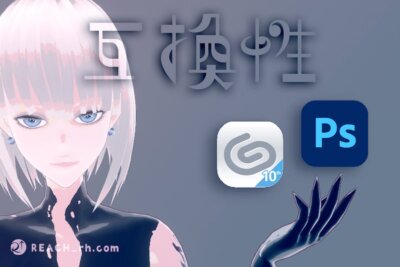
※また逆に、クリスタからPSDファイルの書き出しも可能です。↓

ということで、
楽しいクリエイトあれ!
しゃらんるあわぁああああ!





コメント