前回は『さくらのサーバ』でのMySQLバージョンアップ備忘録を書きましたが、
今回は、エックスサーバー(X SERVER)(以下『Xサーバー』)!
Xサーバーの『MySQL移行ツール』を使ってデータベースバージョンアップ移行をするやり方
を細かくねちねち記録に残しておこうと思います。
大まかな環境:
- Xサーバー&ワードプレス
- MySQLバージョン :『MariaDB5.5 (旧MySQL5.5)』から『MySQL5.7バージョン』への移行
- Xサーバの『MySQL移行ツールを』使って移行
です。。。。
❤︎1、移行前に把握しておきたいこと
Xサーバーの場合『MySQL移行ツール』があり、やり方を公式サイトでも公開されているのでそれを使ってやってみました。
でも実際やってみると『ん!?』ってこともあったので、事前に知っておいた方が良いことを先にまずはまとめておきます。
◆自分のサーバー番号を認識しておく
- サーバー番号によってできることが変わってくる
◆『移行ツール』を使えない場合もある
- 異なるMySQLバージョンに同名のMySQLユーザ・データベースが存在する場合
- 移行するデータベースの容量が1GBを超えている場合
- MySQLユーザのパスワード情報が移行ができない形式で保存されている場合
上記の場合は使えないと書かれてありました。
ま、見てそのままですが、1と2は事前に確認しておけるとして、
3の『ユーザのパスワード情報が移行ができない形式で保存されている場合?』っていうのですが、
ついでにXサーバーサポートで色々問い合わせで確認してみましたが、
『何か個別に設定してなければ大丈夫
自動インストール使ってるなら関係無い』
現在のデータベース容量は、『Xサーバパネル>MySQLバックアップ>手動バクアップで、『エクスポート実行』のボタンが表示されてれば1GB以内ってこと 』
とのことでした。。。
データベースの容量ですが、MyphpAdminにログインすれば表の右下に合計容量が表示されてるのでそこでも確認できる….。
◆『移行ツール』を使ってる途中は、
- MySQLデータベースの新規作成
- MySQLユーザの新規追加
はできない。
さらに私の環境の場合、
- 最初にログインしたデータベース以外ログインできない(ログイン権限設定などによるものかと思う)
- 『移行ツールボタンを押しただけで移行途中』となり、完了させるまでは上記のことができなない(途中でキャンセルはできるし、それによって使えなくなることはないけれど….)
よって、
◆各サイトのデータベースにログインして移行前に確認しておくこと
- データベース名
- ユーザー名
- 接続パスワード
- データベースの文字コード
- データベースの容量(X10プランは1GB以内まで)
を各サイト事前に把握しておく必要がある。
そして上記にもあるように、移行途中では最初にログインしたデータベースしか中身を確認できない状況になる可能性があるので(私の環境ではそうなりました)、
移行中でのデータベースの中身確認は最初に重要なサイトから確認した方がいい。
または権限設定を見直しておくのもいいかも….
◆全部のデータベースを連続でやる必要がある
- サーバー内にサイトが複数ある場合順次全て移行してからバージョン移行の完了をする(バージョンを混合するとデータベースを置ける数が契約時より減ってしまう)
◆バージョンの移行を完全に確定完了させると、
- 元のデータベースには戻せない(旧データベースは自動的に削除される)
なので完全にバージョン移行を完了させる前に必ずサイトの動作チェックをねっちりやっておく。
(※移行途中でもサイトは表示されてるので焦ることはない)
逆に完全完了前だとキャンセルできる。
◆データベースはどのバージョンにするのか、できるのかを確認しておく
- 利用可能なMySQLの最新バージョンは自分のサーバー環境により異なる
- 環境に応じた最新バージョンが実際の画面上に表示される
◆フルバックアップは必ず取っておく
当たり前すぎですが。。。。。
◆移行を失敗する主な原因について
- DBホスト名の書き忘れ・書き間違い
- DBホスト名書き換え後の保存忘れ
- 互換性がまったくない古いプラグインがある
などなどです。
サポートさんもそう言ってました。。。。
とりあえずそんなところかと。。。。。。
んが、これはあくまでも私の環境の場合でのお話です。
実行する場合、それぞれご自分での環境を把握して確認しておくことが必要に感じます。
まずはXサーバー公式サイトの手順などに目を通しておくことと、複数の情報を沢山チェックしてから実行することをお勧めしたい。(公式サイトの手順は分かりやすい方だと思いますが、知識0の状態だとわからないことがわからない状態かと思うので…)
❤︎2、MySQL移行ツールでの移行手順
実際私がやってみての内容ですが、内容を保証するものではありません。移行する場合は十分ご自分で吟味してから実行してくださいね。。
<(_ _)>
では、手順です。。
*2-1、移行ツールでデータベースを追加する
Xサーバーの『サーバー管理パネル』にログインして、『MySQL移行ツール』画面に行く↓
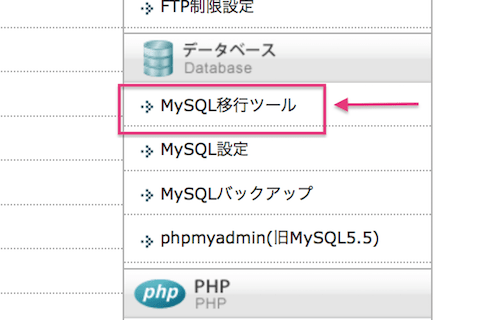
移行時の注意点などが書かれてるので確認しておく。
更に、『移行時に必要な作業について』のところには、後で必要になってくる『DBホスト名』が書かれてるので、コピーしておく。
それから『MySQL移行ツールの利用を開始する』というボタンをクリックする。
※このボタンをクリックすると、それだけですぐに『移行作業中』となり、移行中にできないことは全てできなくなる
次に該当するデータベースと文字コードを確認して『移行(確認)』のボタンをクリック↓
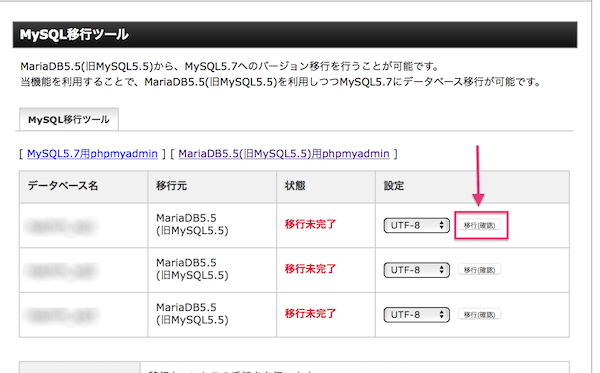
そして『MySQL5.7へデータベースの追加(確定)』ボタンをクリック↓
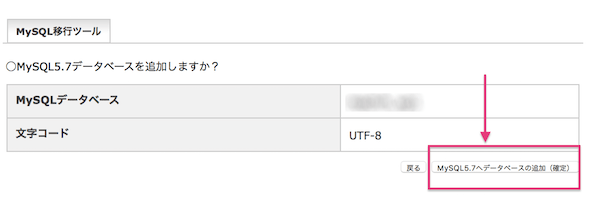
すると移行完了となる↓
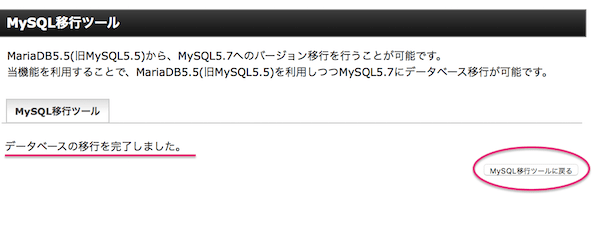
更に、『MySQL移行ツールに戻る』ボタンをクリックして、データベースを確認する。(下図のように新しいデータベースのphpmyadminリンクをクリック↓
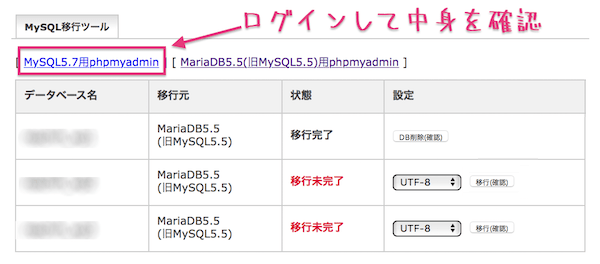
ログインして中身を確認しておく(この時にログインしたデータベースにしか移行中はログインできない状態になるかも)↓
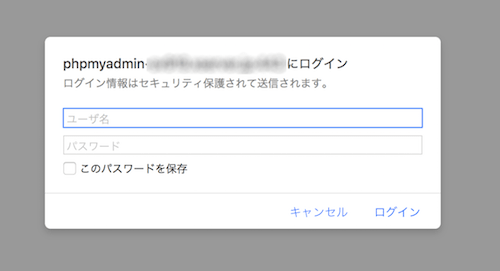
データベースの
- 中身はあるか
- テーブル接頭語は該当するサイトのものか
などを一応確認しておきたい。
*2-2、wp-config.phpのホスト名を書き換える
お次は『wp-config.phpファイル』の中の、『DBホスト名』を書き換える。
上記にあるように、『MySQL移行ツール』画面を開いたページにあった移行時に必要な作業について』のところに書かれてて確認コピーしておいた『DBホスト名』です。
で、『wp-config.phpファイル』の書き換えは、FTPを介しても、『サーバーのファイルマネージャー』からもできる。
今回私は『サーバーのファイルマネージャー』から直接書き換えたのでそのやり方です。
Xサーバーの『ファイル管理』>対象ドメインフォルダ>public_htmlフォルダの中に『wp-config.phpファイル』があるかと思う。(自動インストールしてる場合はそうなってるはずです)
※)Xサーバーの場合『ファイル管理』のページが『ファイルマネージャー』ページ
見つけたら、『wp-config.phpファイル』にチェックをつけて、編集ボタンをクリック↓
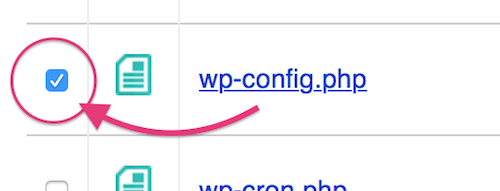
編集ボタンは右上にある↓
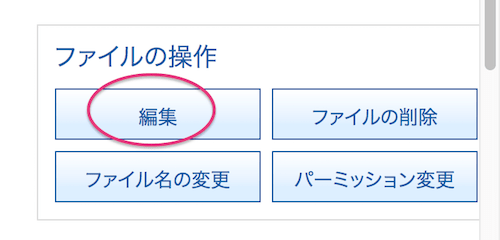
下図のように、MySQLのホスト名の箇所を、コピー確認しておいたホスト名に書き換える。↓
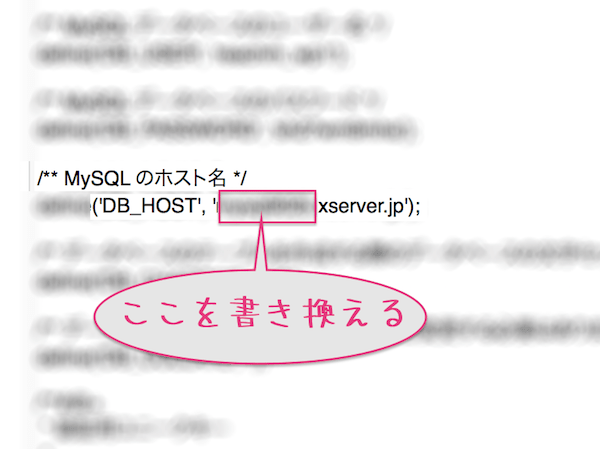
間違いないか確認後、保存する。↓
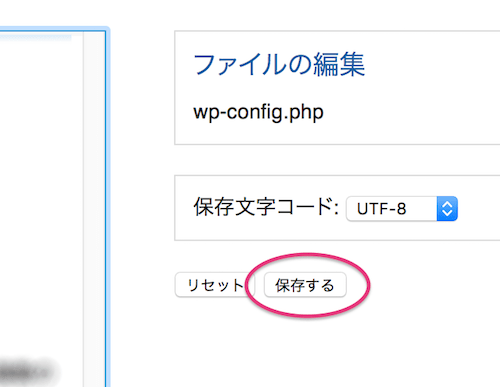
*2-3、サイトの動作確認
ここでその移行したサイトがちゃんとWeb上で表示されていてしっかり動作してるかをねっちりきっちり確認しておく。
- サイトは表示されているか
- トップページ・ブログページなどに異常はないか
- ワープレダッシュボードにログインできるか
- PCはもちろん、スマホや各端末での表示はおかしくないか
- 表示速度はどうか・動作はどうか
- リロードしてもちゃんと表示されるか
などなどしっかりチェックする。
*2-4、順次全てのサイトのデータを移行する
大丈夫なようなら、順次他のサイトも同じように追加していく↓
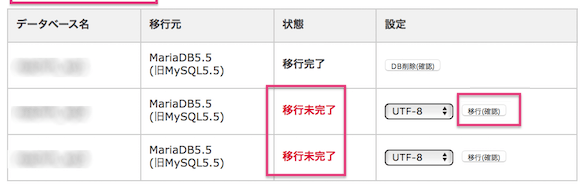
サイトごとにサイト表示・動作確認はしておきたい。。。
*2-5、バージョン移行を確定して完了する
全て移行が終わって、動作確認が済んだら、最後に確定完了させる。
ここでするバージョン移行の確定完了では、旧データは自動で削除されてしまうので、しっかり間違いはないか確認した方が良い。
特に、
- 『MySQL DBホスト名』の書き換えを忘れてたり間違えてたりすると致命的なのでネチネチ確認しておく。(各サイトごとに間違いないか再度見ておく。)
さらに、
- もう一度各サイトの表示も確認しておく。
確認を十分したら、
『バージョンをMySQL5.7に移行する(確認)』のボタンをクリック↓
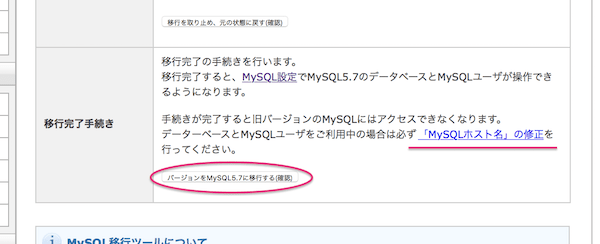
『バージョンをMySQL5.7に移行する(確定)』のボタンをクリック↓
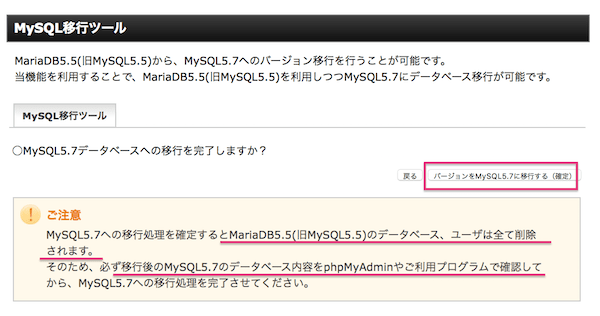
移行完了↓
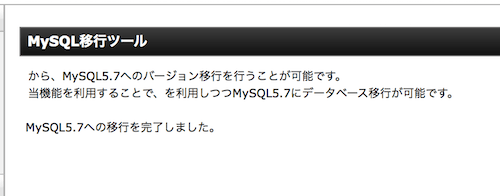
お疲れ様でした。。。
現場からは以上です。。。。。
ってことで楽しいクリエイトあれ!
しゃらんるあぁわぁああああああああ❤︎
\(`^`)b ( ̄v ̄)ゞ





