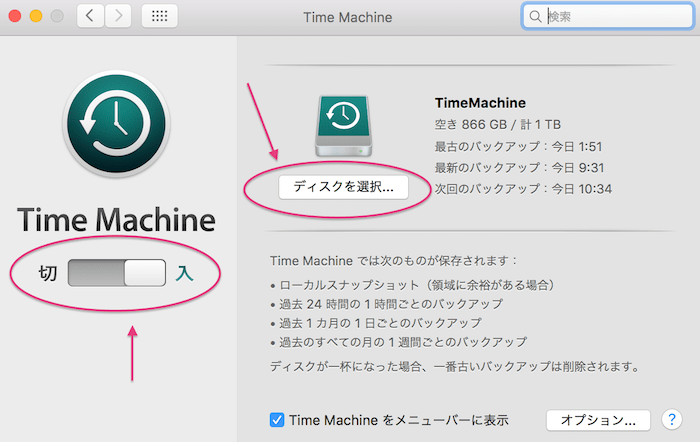Macのバックアップシステムは、
Macにデフォルトで備わっている「TimeMachine」で簡単に全て管理できる。
部分的なバックアップだけでなく、完全バックアップもこのTimeMachineでできるので、かなり心強い。
Mac所有者は間違いなくこの機能を活用したほうが楽ですよ。
(Windowsよりわかりやすく、復元も簡単)
 り~ちん
り~ちん私も何度もTime Machineに助けられてきた一人です。
MacのTime Machineで【バックアップ】する方法
MacのTime Machineでは、MacPC全体を完全バックアップできるので、まずはそこからやっておくのが最初のステップとなります。
◆Mac全体を【完全バックアップ】する手順
バックアップするストレージ(HDDやSSD)をMacに接続して起動。
Time MachineはMacにデフォルトで備わってる機能で「Launchpad」の中にあり。
それを右クリック>環境設定
「環境設定」を開き、バックアップするディスクを指定
(外付けストレージを指定)
◆Time Machineのバックアップ内容
上記のTime Machineバックアップでは、
そのMac内のOSやアプリ、データなど、本体内の全てをバックアップしてくれます。
バックアップファイルは、
24時間過ぎると時間単位ファイルから日付単位に統合され、更に週単位で統合される。
あとは記憶媒体の容量がある限り週単位で保存される。
なので、
- 時間単位で戻すには
- その日中
- 日付で戻すには
- 1週間以内
- あの時の週に戻すには
- ストレージの空きがあり、データが削除される前に復元する
MacのTime Machineで【復元】する方法
復元方法の大枠は2つ
- 完全復元
- 部分的復元
これらを簡単にできます。
※単になんかMacの調子が悪い?という場合なら、まずはMacの最適化(メンテナンス)系で試してみてくださいね。↓

復元は、間違って必要なデータを消してしまったとか、以前の状態に戻したいなどの場合に有効です。
❶Time Machineから【完全復元】する方法
※復元先Macに、必要なファイルデータなどが別に存在する場合は、単体で確保しておく必要はあるということす。
復元用途
- ほかのMacで完全復元したい
- OS基盤バージョンは一致している必要あり
- Mac全体を以前の状態に全て戻しきってしまいたい
別な古いMacのTimeMachineデータを新しいOS バージョンのMacに完全復元することはできない。別のMacに完全復元するには基盤となるOSバージョンが同じである必要あり。
などの場合に有効な復元方法です。↓
Mac完全復元手順
アップルマーク>システム終了
一回電源を切ります。
バックアップストレージだけ接続しておき、それ以外の不要な外部機器の接続は全て外しておくほうがわかりやすい。
また、電源を落として10~20秒ほど休ませ、起動を完全に停止させる&本体の熱を少しさましてあげとくなどのほうがスムーズ。
電源を押し、command+R長押し
次にOS Xユーティリティが表示されるので、
「Time Machineバックアップから復元」を選択
バックアップしてある外付けストレージを選択し、そのなかのどの地点に復元するのかを指定して続行する
❷TimeMachineから【部分的復元】する方法
上記のように全部復元ではなく、ここの部分だけ昨日に戻したいなどとかも可能。
復元用途
- 必要なデータを削除してしまった
- デスクトップの内容だけ以前の状態にもどしたい
- アプリケーションだけ以前の状態にもどしたい
などなど…
Macポイント復元手順
バックアップしてある(戻したいデータがある)Time MachineをMacで起動します。
下画像のように、復元ポイントを指定できる画面が表示されるので、
- 復元したい場所を選択し、
- 復元したい地点(日付等)
を指定する↓

復元ポイントを指定したら、下にある「復元」ボタンで復元する。
また、Time Machineでは、別のMacにデータや設定、アプリを移動させることも可能で、その場合には、「以降アシスタント」で転送できます。
(コンテンツを新しいMacに移動する|support appleを参照 )
バックアップストレージについて
バックアップストレージの理想
- Mac本体容量の倍くらい(多すぎず、小なすぎずが吉)
- 冷却機能付きや通風口付
バックアップストレージは、個々のスタンス(重要性)にもよりますが、せっかくならちゃんとしたものを用意するほうがやはり良いです。
耐久性が重要になってくるので、中古品・安すぎるもの・どこのメーカーかわからないものなどは避けた方が無難。
(たまに中古で高額なものもあるのでそこも注意点)
ポータブルタイプはファイル単体のバックアップとかにはいいけど、
PC自体のバックアップは熱を逃がしてくれるタイプのものを用意しておくのが無難です。
SSDは転送速度が速く便利ですが、値段も高くなるので、HHDでちゃんとしたものを選ぶのも良いかと…
私もそうしてます。
そのあたりを把握した上で判断・選択してみてください。
そして定期的にPC本体だけでなく外付けHDDもスキャンした方がいいw
私はESETとウイルスバスターを愛用してます。
Time Machine 音楽民のブルース【おまけ】
以前、MacBook Proがおかしくなり、カーネル現象をおこしたあげく、びくともしなくなったことがあり、そのときできたうたを記録としてここに残しておいたものです笑
休憩タイムに気が向いたらどうぞ笑
あーたとは あんなことも こんなこともしたじゃない
忘れてしまったのね?
いいわ
一度だけ 記憶のサルベージ
Time Machine あの時のあの瞬間に全てを戻してしまって下さい
Time Machine 今の私はどうなるの?みんな統合されちゃうんでしょう?
この時 この瞬間は どうせもう救い出せないんでしょう?
全てなかったことにしてあげる
今日のこの時の刻みは今日でおしまい
明日になれば この今の時は その日として統合され
1ヶ月たったら週ごとに統合されちゃうんでしょう?
HDDスペースが足りなくなったら古い記憶は消されちゃうんでしょう?
ねえ 復元したら今のこの気持ちはどうなるの?
今のこの記憶はどこに統合されるの?
いいよ
フォーマットしても いいよ
全てなかったことに してあげる
でも他の人のTime Machineでダウングレードはできないよ
別な誰かの記憶で生きることはできないよ
私たちも復元はできても複製はダメなんだって
私たちは 記憶そのものが 命
あーたのその
“command+R” で
電源入れて“command+R” で
さよならしましょう
電源入れて“command+R” で
会いましょううw
ってことで
楽しいメモリーライフをば!
しゃらんるああぁああ♥
\(`^`)b