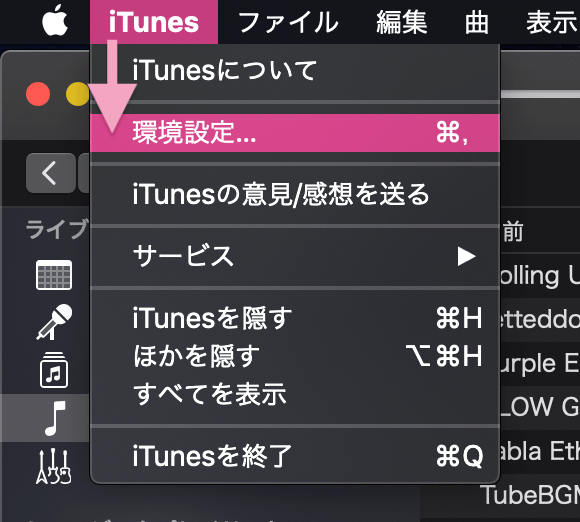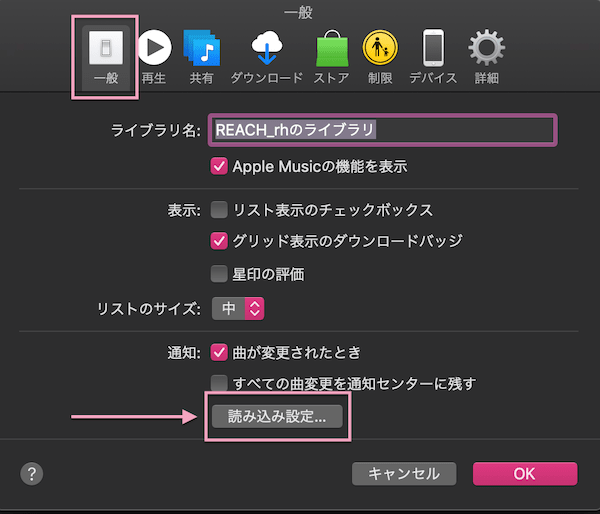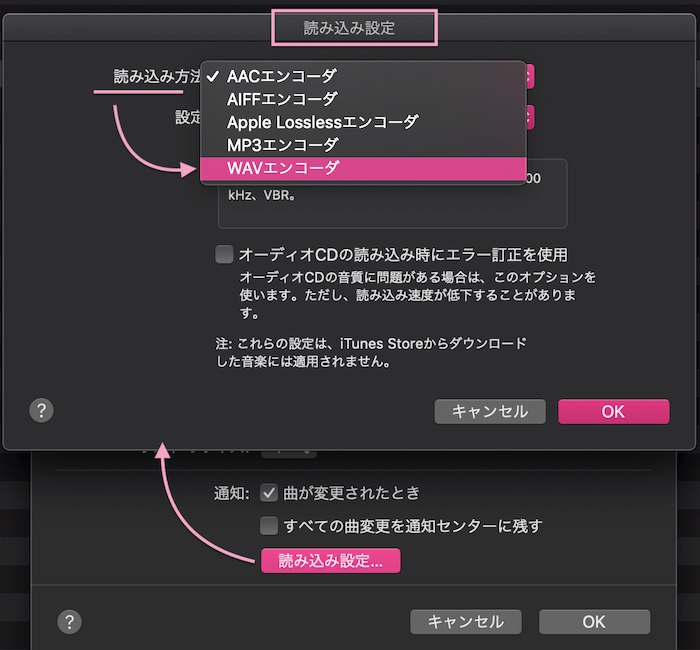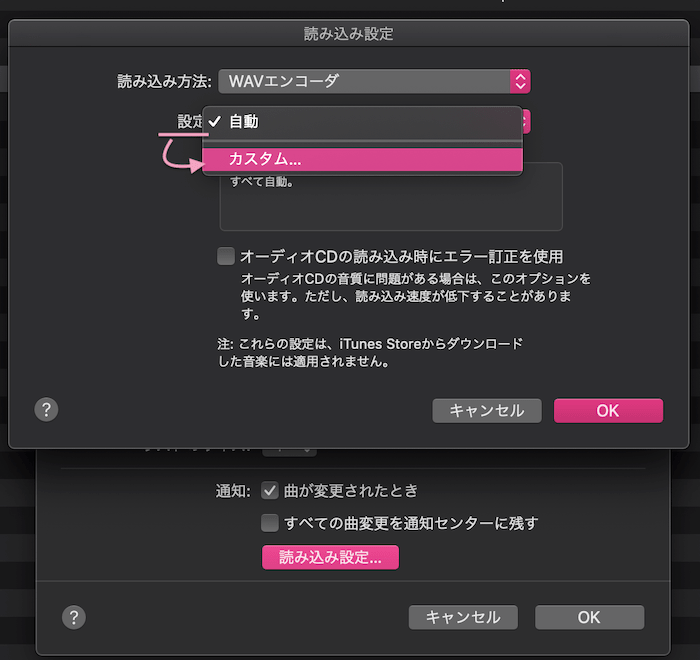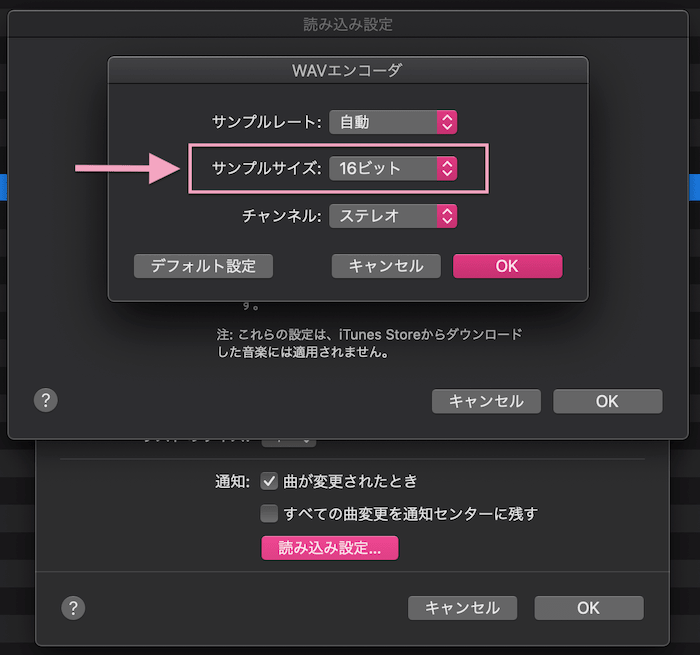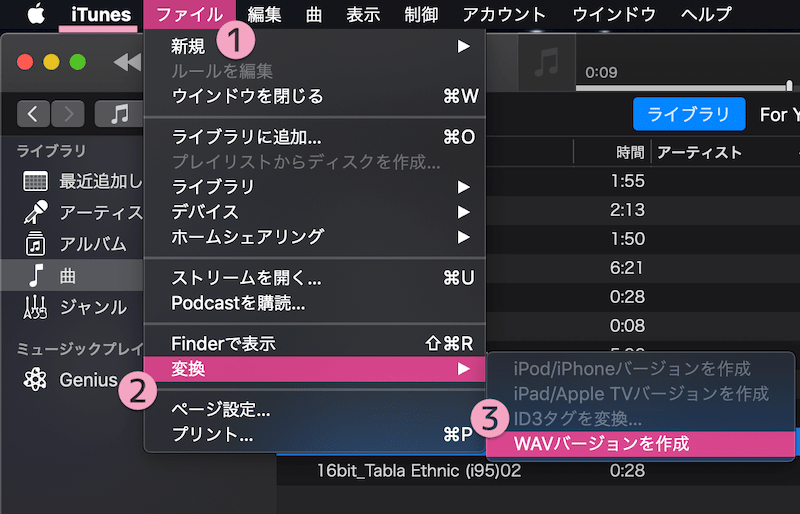DTMで作った曲はなるべく高音質で作りたいですよね…
でもそれをそのままiPhoneやiPad等にモリモリ入れまくってると
媒体の容量を無駄に圧迫してしまいがち。
なので最高音質のもとファイルは保管しておき、
持ち歩くものは圧縮して軽くしておきたいですよね。。。
ということで今回は、
◆音源・音楽ファイルの圧縮の仕方
これいってみます。。。
でまず最初に、圧縮関連では『エンコード』とか『エンコーダ』などの単語に出くわすと思うので整理しておきます↓
なので、ファイルをエンコーダーでエンコードする、というような感じです。
今回のエンコードは、iTunesの場合と、ProToolsの場合、この2パタンでやり方を紹介します。
❤︎1、iTunesでのエンコード
エンコードの仕方は色々ありますが、
AACエンコーダと、WAVエンコーダの場合の例で書きま↓
1-1、AACエンコーダの場合
手順としては、
❶ iTunes>環境設定の順に開き、↓
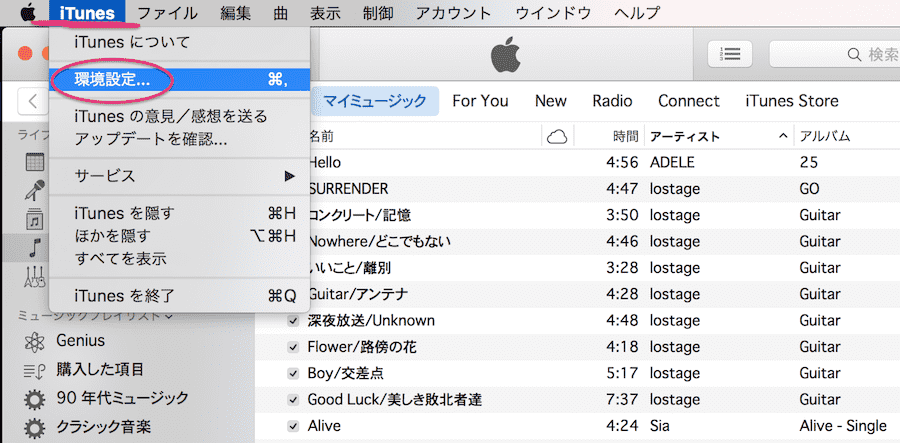
❷環境設定>一般>読み込み設定の順に開く↓
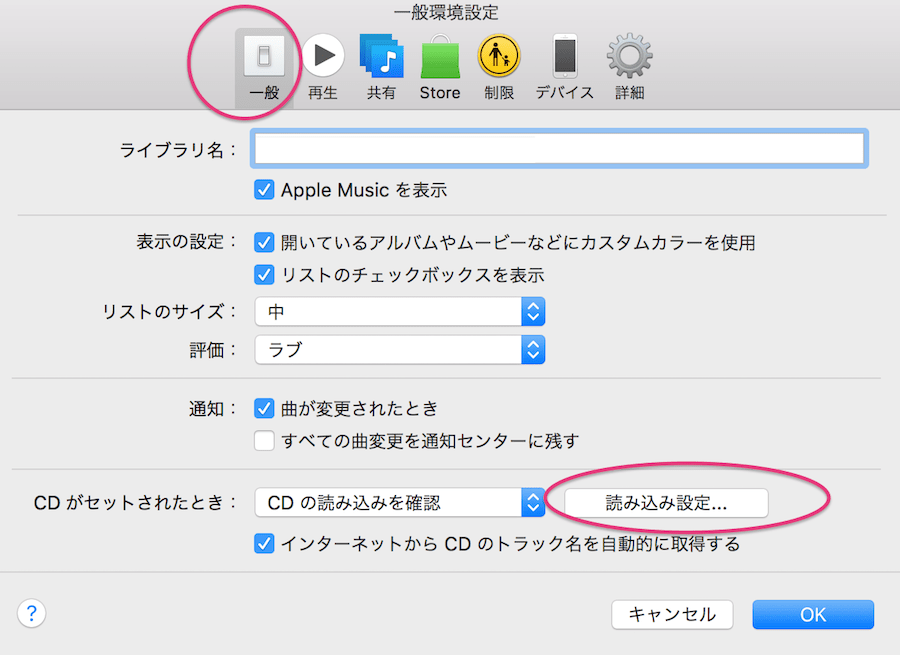
❸ 読み込み方法(エンコーダを選択する)↓
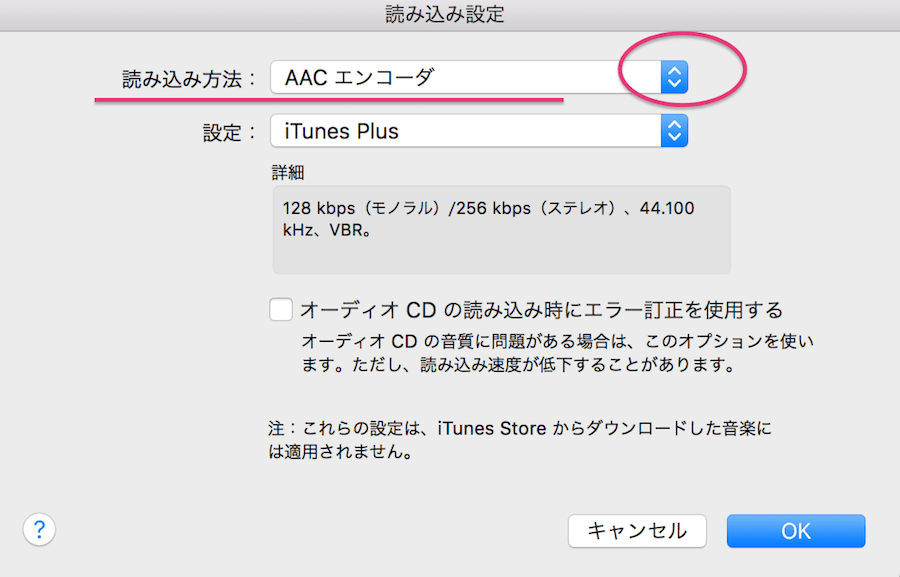
❹ エンコーダを選択↓
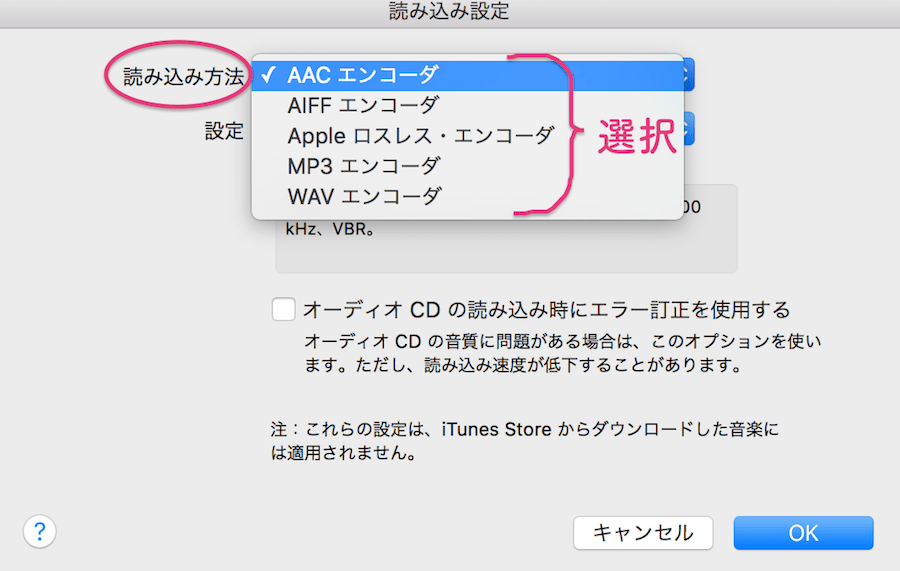
❺ 曲選択しておいて、>ファイル>変換と開き作成する↓
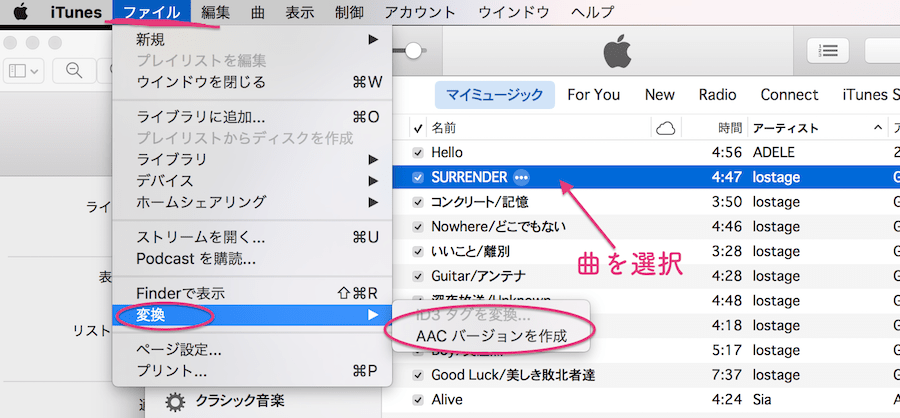
すると元祖の曲の下にエンコード済みの音源が並ぶ。
1-2、WAVエンコーダでbit数を下げる場合
上記の場合と同じような感じですが、
手順❶
まずiTunesを開き、環境設定を開く↓
手順❷
iTunes環境設定の一般>読み込み設定を開く↓
手順❸
読み込み方法で『WAVエンコーダ』選択↓
手順❹
設定で『カスタム』を選択↓
手順❺
すると『サンプルサイズ』を設定できるので、『16bit』にする↓
※8bitでもいいですが、なるべく音質を下げないよう、
8bitにしなければならない場合以外は16bitにしといた方が無難。
手順❻
上記の設定ができたら、
iTunesでエンコードしたいオーディオファイルを選択しておき、
ファイル>変換>WAVバージョンを作成で、
上記で設定したファイルにエンコードできます↓
元ファイルと別ファイルで保存できるので、わかりやすいよう別名をつけておいた方がいいでしょうう。。。
そんな感じです。
❤︎2、ProToolsでのエンコード
ProToolsでは、録音するときは高音質でセッションファイルを作っておきますが、
曲をバウンスするとき非圧縮ファイル(WAVファイル)だけでなく、
直接エンコードした音源ファイルももちろん作成しておける
手順は、
❶ ProToolsで作成した曲のファイル(セッションファイルを開き)>ファイル>バウンス>ディスクと順にクリック↓

❷ バウンス設定ウィンドウが開かれるので書き込む内容を設定しておく↓
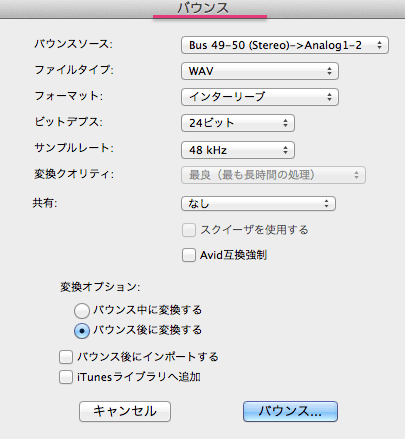
❸ ファイルタイプ設定(エンコードの選択)↓
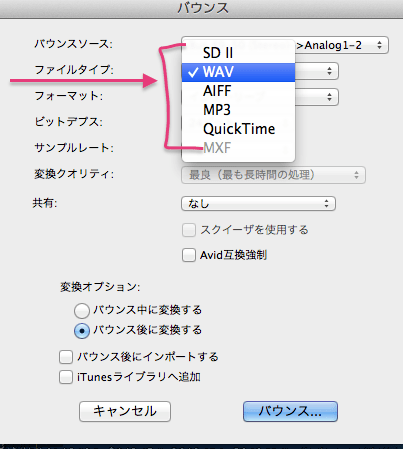
❹ サンプルレート設定(周波数)の設定↓
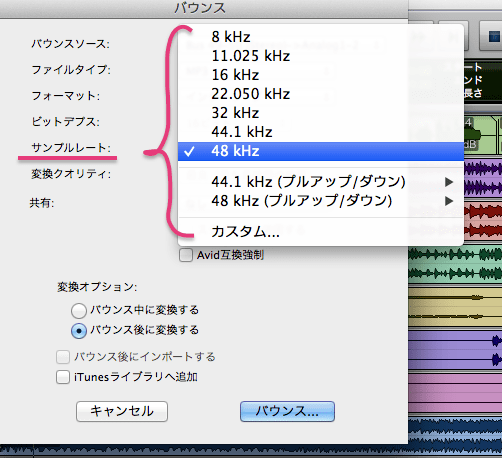
❺ ビットデプス設定
WAVの場合8~32bitまで選択できる(ProTools10)↓
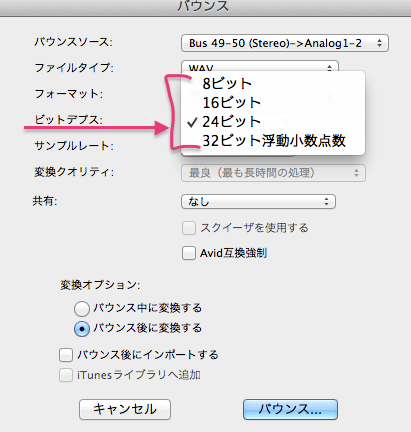
MP3にする場合かなりいろいろできる↓
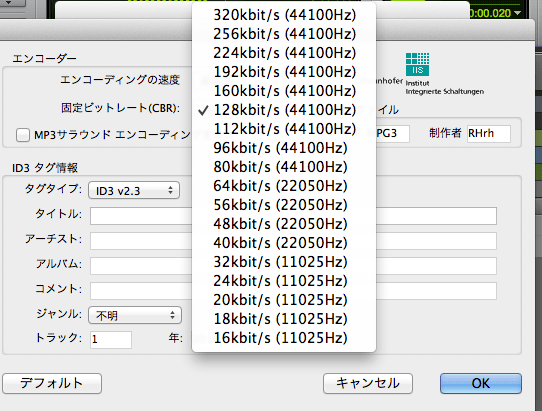
❹ サンプルレート設定(周波数)↓
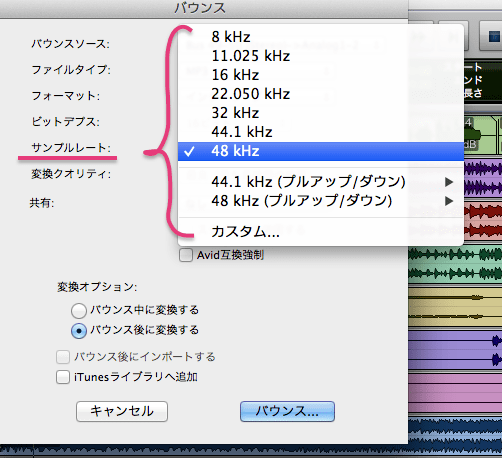
設定できたらバウンスをクリックしてファイルは作成できる。
❤︎3、エンコードした音源はどのくらい軽くできるのか?
ProToolsの場合、サンプルレートやビットレートも細かく設定できるので、よりがっつり圧縮して軽くすることも可能
んが、
当然その分音も劣化するのでその辺りは自分で耐えられる範囲内に加減する
通常は非圧縮状態から、
AACでビットレート256kbps,サンプルレート44.1kHzやmp3 で160kbps 44.1kHzの変換くらいでいいと思う
そのくらいなら聴覚上ほとんどわかんないけどWAVファイルよりかなり軽くできる
iTunesでの確認の仕方は、
音源を選択して“右クリックで情報を見るを開く”
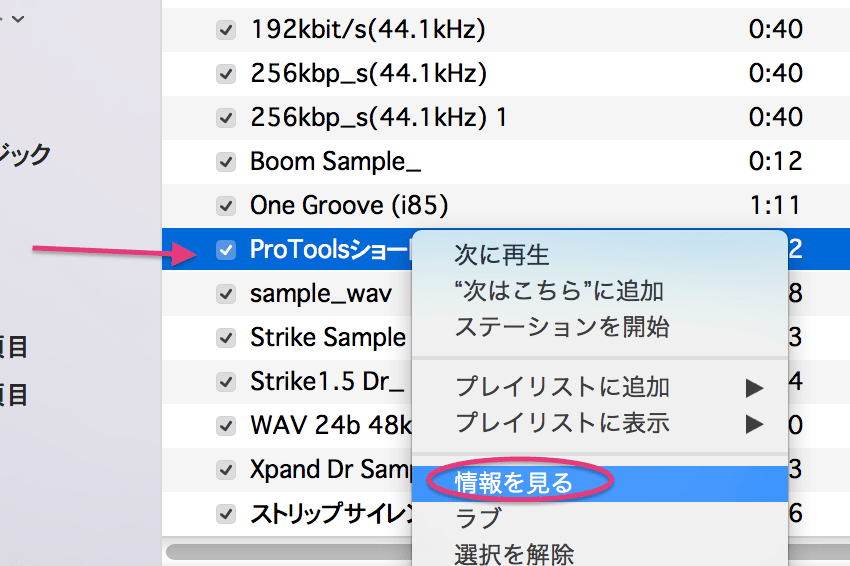
ファイルを開くと確認できる
下の画像はWAVファイルですが63.7MBもあります
1曲でこれだと重すぎかなと…笑
(通常iTunesで購入できるプロの音源ファイルはエンコーダはAACで6MBくらいが多いですのでWAVファイルがいかに重いかということですね,,,)
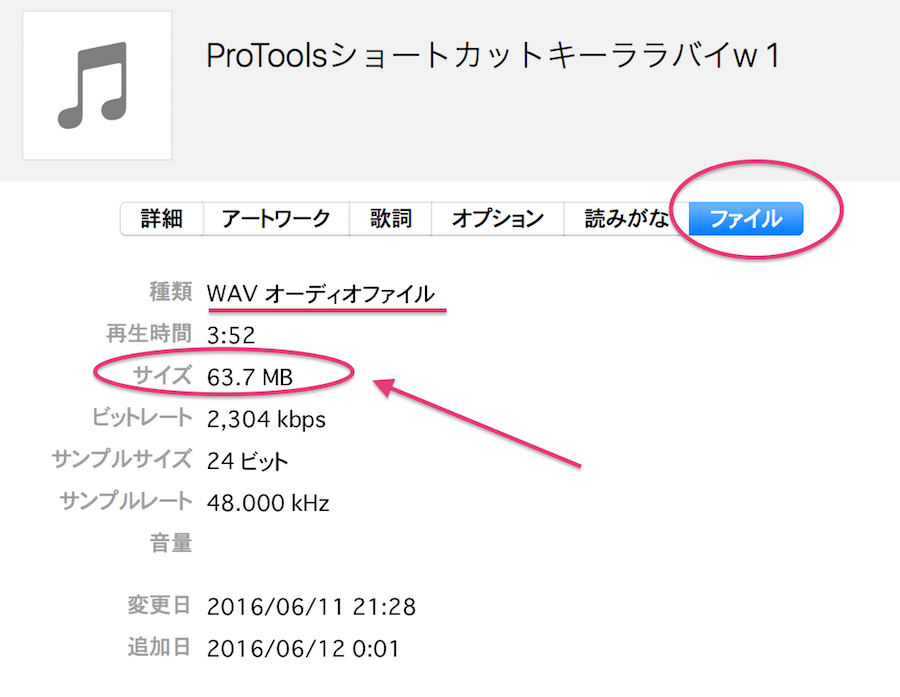
下の画像は上の画像の音源をiTunesでMP3に圧縮してみたものです
63.7MBから、4.5MBにまで軽くできましたが、聴覚上の音質の劣化はわかりづらい
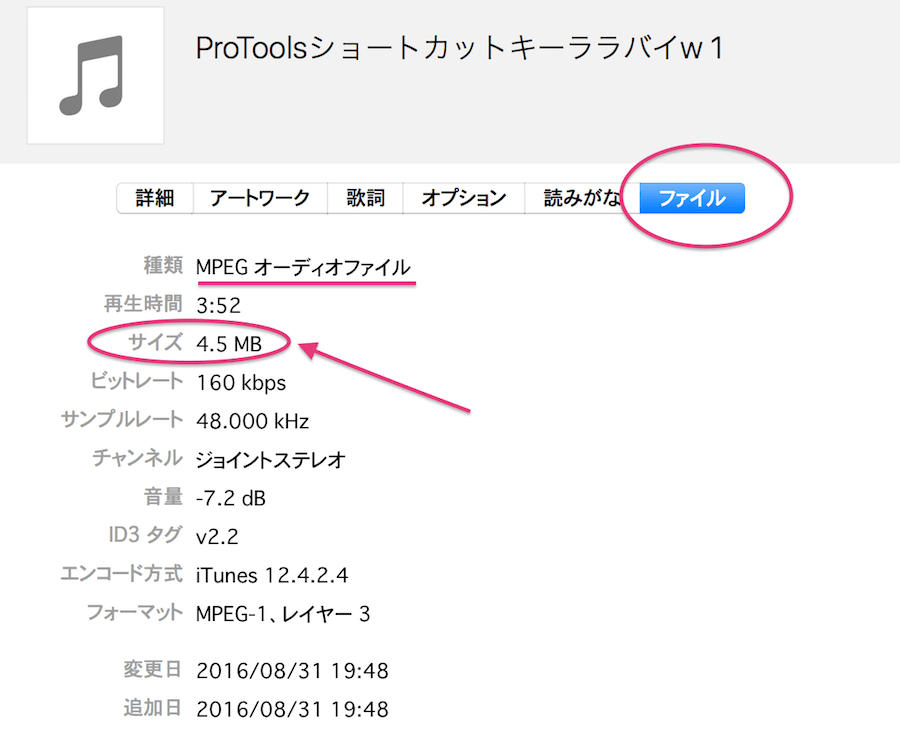
そんな感じで軽くできます
じゃ最初からWAVファイルいらないでしょう?って発想になるですが、
私たち音楽民は自分の音源を色々なスペースに公開します
その際、音源をアップロードするサービスによって圧縮の仕方が違うので、
もともとの音源がかなり高音質でないと見るも無残に劣化してしまう場合がある
なので、WAVファイル(非圧縮のファイル)も自宅のHDの中には保管しておいた方が良い
▷エンコード?コーデック?ビットレート?サンプルレート?何それ?
なども参照
ってことで楽しい圧縮ライフをば!
しゃらんるわああぁあ❤︎
DTMに関して知っておきたいことやProToolsについても色々書いてますのでチェックしてみてください!↓
\(`^`)b